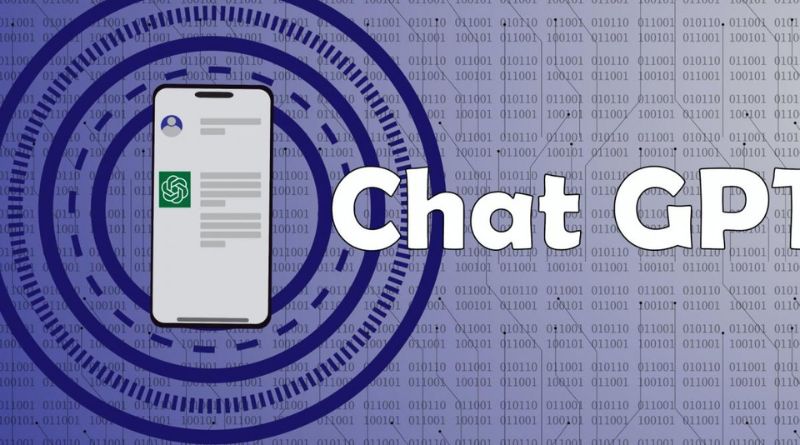Oops! Click Regenerate Content below to try generating this section again.
Ensure you have a Discord server first.
Contents
Now that you’ve got a Discord server, let’s get started.
Ensure you have the Discord app installed and running on your phone or laptop. The easiest way to do this is by downloading it from the Play Store (or App Store).
Once downloaded, log into your account using Facebook or Google ID, then go to Settings > Privacy & Safety > Bots and Bots not allowed in chat rooms. Make sure that these are turned off for all of your accounts if they are’t already — this prevents bots from joining chats where they shouldn’t be able to join them (like ours).
Invite the ChatGPT bot to your Discord server.
To invite the bot to your Discord server, open up a chat with him/her and type:
!bot add
The bot will then create a new member in the channel where you gave it permission to do so. You can also use !bot add directly from the chat window if you don’t have time for all that typing!
Create a text channel where you want the bot to go, and ensure it has permissions to speak there.
Now that you’ve created a text channel, it’s time to set up permissions.
To do this:
Click on the text channel icon in Discord. This will open a window that looks like this:
Click on “Permissions”.
Ensure that “All” is checked at the top of the page and then click Save Permissions at bottom of page.
Run the !setup command in that channel, with the name of the category you want for your training results between quotation marks. The bot will then move itself into that category and begin training.
If you have a Discord account and are logged into the chat GPT Discord server, you can use the !setup command to move your bot into an appropriate category. The !setup command is used like this
!setup [name] [category] [training results] where:
[name] is your Bot Name (which appears in most channels)
[category] is one of Training or Test, depending on whether or not you’re currently training or testing your bot. If this field isn’t filled out, it defaults to “Training”. You can also leave this blank if no specific category applies to what’s going on within that channel at this time! Your bot will move itself into whichever category fits best with what’s happening at that moment in time – such as having started training when someone asked them how long they’ve been doing so before being prompted by another user about doing so first thing tomorrow morning!”
Do not delete or rename that category until training is complete. If training fails or you leave the server, you will need to rejoin or reinvite the bot and run !setup again, but you can choose different options for this new instance of the bot if desired.
Oops! Click Regenerate Content below to try generating this section again.
You can install ChatGPT into your own Discord server.
You can install ChatGPT into your own Discord server. To do this, you need to have a Discord server and invite the bot to your server. You’ll also want to create a text channel for the bot to go into once it has been installed on your server. If you don’t already have an empty text channel that everyone else can use, feel free to create one now (or use any other name!).
Once this is done, run !setup command in that category:
!setup
This will prompt for credentials and then start training! Don’t delete or rename this category until training is complete–this will cause issues later on when trying out commands from other categories
Conclusion
Now that you know how to install ChatGPT into your own Discord server, it’s time to get started. It may seem like a lot of steps, but once you get through them it will be smooth sailing from there on out! We hope this article has helped; if so please let us know in the comments below or drop us an email at [email protected]